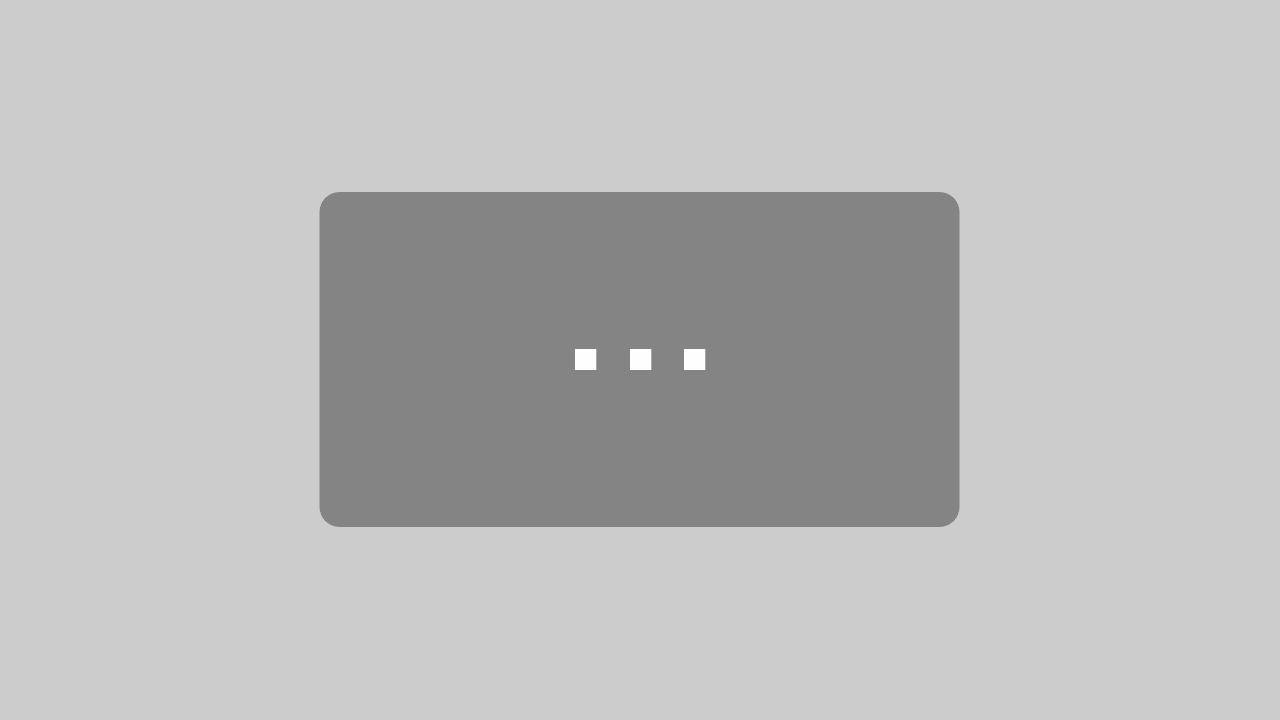Anleitung für die Verwendung
Damit du den größten Nutzen aus meinen digitalen Produkten ziehen kannst, habe ich hier ein paar Anleitungen zusammengestellt. Solltest du damit nicht zurecht kommen, schreibe mir einfach eine E-Mail an sabine@cat-competence.de.
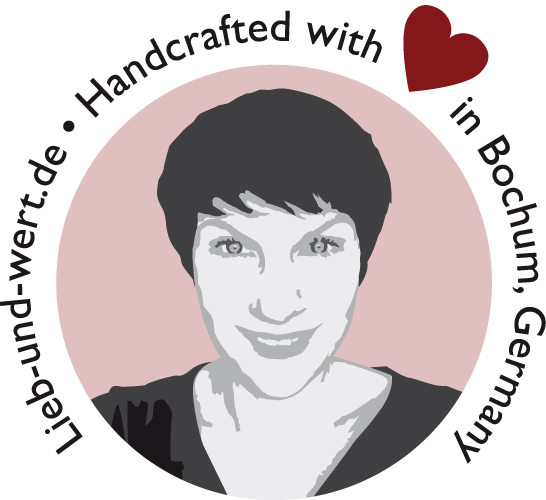
Vorlage für ein Notizbuch nutzen
Schön, dass du dich für meine Vorlage entschieden hast. Nachdem du sie in dein digitales Notizbuch importiert hast, kannst sie dort als Template nutzen. Du kannst dann mit deiner Notiz-App einfach auf die von mir vorbereiteten Formulare und Seiten schreiben.
Um die Vorlage für dein eigenes Notizbuch in GoodNotes oder Notability zu nutzen, folge einfach den folgenden Schritten.
GoodNotes 5
- Lade deine Vorlage herunter und kopiere sie an deinen bevorzugten Speicherort (zum Beispiel iCloud, Dropbox oder Google Drive).
- Öffne die App GoodNotes 5 auf deinem Tablet.
- Klicke in der Übersicht für “Dokumente” auf den Button + (Neu…)
- Klicke auf importieren.
- Wähle deinen verwendeten Speicherort aus (zum Beispiel iCloud oder Dropbox).
- Wähle dort die Vorlagen-Datei aus.
GoodNotes 4
- Lade deine Vorlage herunter und kopiere sie an deinen bevorzugten Speicherort (zum Beispiel iCloud, Dropbox oder Google Drive).
- Öffne die App GoodNotes 4 auf deinem Tablet.
- Klicke in der Übersicht auf den Button + (Neu…)
- Klicke auf importieren.
- Wähle deinen verwendeten Speicherort aus (zum Beispiel iCloud oder Dropbox).
- Wähle dort die Vorlagen-Datei aus.
Notability
- Lade deine Vorlage herunter und kopiere sie an deinen bevorzugten Speicherort (zum Beispiel iCloud, Dropbox oder Google Drive).
- Öffne die App Notability auf deinem Tablet.
- Klicke in der Übersicht für “alle Notizen” auf den Button “Importieren”.
- Wähle deinen verwendeten Speicherort aus (zum Beispiel iCloud oder Dropbox).
- Wähle dort die Vorlagen-Datei aus.
- Klicke auf den Button “Neue Notiz erstellen”.
- Klicke auf “importieren”.
- Klicke auf “öffnen”.
Hinweis: Meine Vorlagen wurden für GoodNotes gebaut. Du kannst sie jedoch auch in anderen Notiz-Apps benutzen, die PDFs laden können und Hyperlinks (klickbare Verlinkungen) erkennen können. Wie zum Beispiel Notability.
Tipp: Bei der Erstellung der Vorlagen habe ich penibel darauf geachtet eine möglichst kleine und Speicherplatz schonende Vorlagendatei zu erstellen. Denn je größer die Datei, desto schwergängiger und langsamer kann sie in der Benutzung werden. Achte im eigenen Interesse darauf keine all zu großen Bilddateien (vor allem Fotos und Pixeldateien) einzufügen, da sie dein Notizbuch riesig groß werden lassen können.
Sticker im Notizbuch nutzen
Es gibt verschiedene Wege für die Verwendung von zusätzlichen Stickern und Motiven in deinem Notizbuch. Der jeweilige Weg ist ein wenig Geschmackssache, deshalb zeige ich dir verschiedene Wege.

Leer
“Einzelsticker” nutzen
- Aktiviere (!) den Schreibmodus über das kleine Stiftsymbol ganz oben (das Stiftsymbol ist dann durchgestrichen).
- Klicke auf den Button zum Bild einfügen und gehe dann auf “Insert from…”
- Wähle dort den Speicherort deiner Wahl aus (zum Beispiel iCloud oder Dropbox).
- Wähle dort die Einzeldatei aus (zum Beispiel Sticker1.png).
- Klicke auf “Download”, falls die Datei noch nicht komplett geladen ist.
- Platziere den Sticker an einer Stelle im Notizbuch deiner Wahl.
“Stickergruppen” nutzen
Manchmal kann es sinnvoll sein die Sticker als Gruppe einzubinden, da du so direkt alle Sticker sehen kannst. Die Einbindung funktioniert zuerst wie bei den Einzelstickern (Siehe Schritt 1 bis 6). Nachdem die Stickergruppe platziert wurde, gehst du wie folgt vor:
- Aktiviere (!) den Schreibmodus über das kleine Stiftsymbol ganz oben (das Stiftsymbol ist dann durchgestrichen).
- Klicke auf die Stickergruppe (ein Zusatzmenü erscheint).
- Klicke auf “Bearbeiten” (du bist dann im Bearbeitungsmodus).
- Klicke nochmals auf die Stickergruppe (ein neues Menü erscheint).
- Klicke auf “Beschneiden” (ein Pop-up-Fenster öffnet sich).
- Wähle den gewünschten Einzelsticker innerhalb der Gruppe aus. Entweder Freihand oder im “Rectangle-Modus”.
- Klicke auf “fertig” (der gewählte Einzelsticker wird platziert).
Ich finde diesen Weg sehr umständlich, auch wenn er funktioniert. Bei einer großen Anzahl kleinerer Sticker (zum Beispiel Zahlen oder Icons) kann es jedoch der passende Weg sein, um die Sticker übersichtlich “dabei” zu haben.
Ablageorte für Sticker
Auch hier hast du wieder die Qual der Wahl. Suche dir den Weg aus, der dir am besten gefällt.
Leer
Sticker auf einer Seite in deinem Notizbuch
Du kannst Sticker als Einzelsticker oder Gruppensticker auf einer dafür vorgesehene Seite in deinem Notizbuch ablegen und sie von dort aus nutzen. Dazu kannst du sie wie oben beschrieben bearbeiten und über die Funktion “Teilen” kopieren und an der gewünschten Stelle einsetzen.
Sticker auf deinem Speicherort der Wahl
Du kannst die Sticker auch jedes Mal vom Speicherort (zum Beispiel iCloud, Dropbox oder Dateien) deiner Wahl einbinden.
Sticker in der Camera Roll
Über die Funktion “Teilen” kannst du die Einzelsticker auch als “Bild sichern” und so in der CameraRoll einfügen, um sie bequem von dort aus zu benutzen und schnell darauf zugreifen zu können.
Sticker in einem separaten Notizbuch
Wenn du gerne viele, verschiedene Sticker ausprobierst, sie sogar vielleicht “sammeln” möchtest, dann ist eventuell ein separates Notizbuch die beste Wahl. Dort kannst du die Sticker thematisch verwalten und hast alles schön übersichtlich. Das Kopieren funktioniert auch über die einzelnen Notizbücher hinaus, so dass du sie in deinem Sticker-Notizbuch kopieren und dann in ein anderes Notizbuch einfügen kannst.